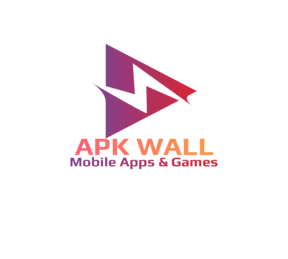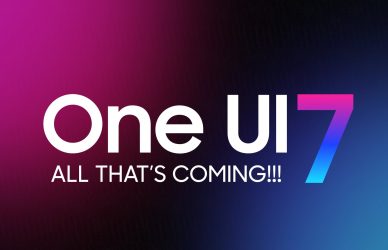How to Pair a Wear OS Smartwatch with a New Phone Without Resetting
Wear OS smartwatches are considered among the top-performing Android smartwatches due to their ease of use and straightforward pairing and setup process. However, when you get a new phone or reset your existing one, you may have to reset your smartwatch, which can be a time-consuming process and result in losing your customization and setup. Fortunately, there are a few ways to avoid starting from scratch and protecting your data.
One method uses ADB (Android Debug Bridge) commands to re-pair your smartwatch with another phone without resetting it. This process does not require rooting your phone or watch and can be completed in just a few minutes. It requires a computer and, ideally, a USB cable, although a Wi-Fi connection can also be used if a cable is unavailable.
Another option is to back up and restore your data if you have a Samsung Galaxy Watch 4 or Galaxy Watch 5. This process also does not require rooting your phone or watch and is relatively simple to complete. It involves connecting your watch to a computer and using specialized software to create a backup of your data, which can then be restored to the new device.
Overall, whether you choose to use ADB commands or back up and restore your data, there are ways to avoid losing your customization and setup when pairing your Wear OS smartwatch with a new phone. This can save you time and effort in the long run.
How to pair Wear OS 2 Smartwatches
To start the pairing process for Wear OS 2 smartwatches, it is important to note that this process has been tested specifically on Wear OS 2 smartwatches and may not work on other versions such as Wear OS 3 smartwatches like the Pixel Watch, in which case you may need to reset your watch.
How to Enable ADB Debugging on Smartwatches
The initial step is to activate ADB Debugging on your Wear OS watch. This will prepare your watch to receive commands. To do so, you will need to turn on the Developer Tools on your watch.
- On your watch, open settings, scroll down and click on System
- In the System click on About
- Now repeatedly tap on the Build number option until a message appears that confirms “You are now a developer.”
Now here are steps to activate ADB debugging
- Again go to your watch settings, scroll down and you will the Developer Options
- Click on Developer options and click on ADB debugging and activate it
Now setup the ADB tool on your PC/Laptop
In order to run the ADB commands, a computer is required. To proceed, you will need to download ADB Tools on your computer first.
[ia_button id=”button_40″ size=”big” solid=”1″ link=”https://www.mediafire.com/file/xt3utozgoyujeq5/platform-tools_r33.0.3-windows.zip/file” icon=”” arrow=”1″ target=”1″ color=”#” css_animation=”” animation_delay=””]Download For Windows[/ia_button]
[ia_button id=”button_94″ size=”big” solid=”1″ link=”https://www.mediafire.com/file/ukqbzbvpgmyi43l/platform-tools_r33.0.3-darwin.zip/file” icon=”” arrow=”1″ target=”1″ color=”#” css_animation=”” animation_delay=””]Download for MAC[/ia_button]
[ia_button id=”button_60″ size=”big” solid=”1″ link=”https://www.mediafire.com/file/t3cr7gczb5w4agg/platform-tools_r33.0.3-linux.zip/file” icon=”” arrow=”1″ target=”1″ color=”#” css_animation=”” animation_delay=””]Download for Linux[/ia_button]
Once you have downloaded ADB Tools on your computer, unzip the contents and open a terminal or command window from that folder. On Windows, open the folder and hold the Shift key, right-click and select “Open command window here. or right-click anywhere is the folder and open terminal ” On Mac, open the folder and perform a secondary click and select “New Terminal at Folder.”
Now connect your watch
To ensure a smooth pairing process, it is recommended to turn off your phone or disconnect it from Bluetooth before proceeding with the following steps.
Using Charging and data cable
- To begin the connection process, connect the charging and data cable to your watch and plug it into your computer.
- “Choose the option to always permit debugging from this computer for ease of use.”
- “Enter the following command in your terminal or command window and press the enter key:”
- On macOS type: ./adb device
- On Windows type: adb devices
“The serial number of your watch should appear in the list. If it doesn’t, try unplugging and reconnecting the cable and check if the watch prompts you to allow debugging.”
Second Method Connect wirelessly
Connect your watch and PC./Laptop to the same wifi network and find your watch wifi address which is located in your watch System > Developer options > scroll down and click on Debug over WI-FI and write down the your IP address for using in ADB command
“Enter the following command in your terminal or command window and press the enter key, replacing [IP Address] with the one displayed in the Developer options menu as previously mentioned
Type in Windows
adb connect [IP Address]
On macOS type it like this
./adb connect [IP Address]
after typing commands check your watch and accept the prompt to continue the process
“Now that you have established a connection between your watch and computer, it is time to send commands to the watch.”
Now remove google play services data on your watch
On Windows, type
adb shell “pm clear com.google.android.gms && reboot” and press Enter.
On macOS, type
./adb shell “pm clear com.google.android.gms && reboot” and press Enter.
Now your watch reboots when it receives the command, after rebooting you have to connect it again using wirelessly or using USB method its up to you
when your watch connected again with your PC/laptop, you need to send the following commands
On Windows
adb shell “am start -a android.bluetooth.adapter.action.REQUEST_DISCOVERABLE”
On macOS
./adb shell “am start -a android.bluetooth.adapter.action.REQUEST_DISCOVERABLE”
Now pair your watch
“Activate your phone’s Bluetooth and open the Wear OS app. Your watch should appear and you can connect it to the phone similar to the initial setup. This process will only transfer your Google account to the watch and link it to your phone, without affecting any personalization or apps that you have added.”
Incase of any Problem do the following step
“After completing the process, you will continue to receive notifications on your watch as normal. However, you might need to re-associate your Google account with certain apps since you deleted the Google Play Services data.
In case of any issues with Google apps such as Google Pay or Google Fit, you can fix it by going to Settings > Apps & notifications > App info > System apps, choosing the app, then select App Info > Clear data.”