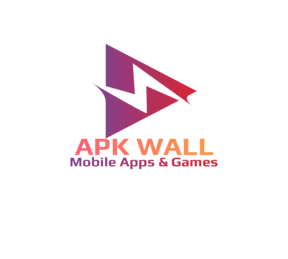How Do I Turn on Find out My iPhone?
Finding your lost iPhone or iPad has never been easier. With the Find out My iPhone app, you can set your device to be marked as lost. Once lost, you can choose to turn off notifications, Airplane mode, and sign out of iCloud. If your device has not been in your possession for a while, you can use this option to turn off notifications, mark it as lost, or erase it.
Mark as lost
If you’ve ever lost your iPhone, you may have used the app to mark it as lost. The main purpose of Mark As Lost is to lock your device and turn off Apple Pay, but if you’ve ever found it, the process is completely different. To mark a device as lost, you must activate the lost mode on your iPhone. Follow these steps to activate it:
Mark As Lost is better than Erase iPhone because it works no matter how long your device has been missing. Anyone who finds your phone will see that it’s missing and can offer a reward for its return. If you’re not able to find your iPhone, you may be tempted to erase it and hope someone finds it before you get to the point of deleting it. To avoid this, you can use the app to mark it as lost.
Once you’ve activated Lost Mode, your iPhone will lock and prevent notifications from displaying on the screen. When you next connect to the internet, you’ll be prompted to enter a contact number and email address. Skip these steps if you’d rather write a message and have your phone display your message.
When your phone rings, someone nearby may recognize it and help you find it. Using the app to mark your iPhone as lost may also help you keep track of your lost device.
Once you’ve marked your iPhone as lost on Find out My iPhone, you can set a custom message and contact number on the Lock screen. Marking your iPhone as lost will lock your device with a passcode and turn off Apple Pay, making it impossible for would-be thieves to make purchases with it. In addition to these features, Marking your iPhone as lost can even help you get your phone back from a good samaritan
Erase this device
To clear out all data from your iPhone, you need to sign into the Find iPhone service using your Apple ID and password. Once you’ve signed in, click the All Devices option in the top-right corner of the screen. After that, tap the Erase iPhone option to remove all data from your iPhone. Then, follow the rest of the set-up instructions. Afterward, you can start a new phone using the same Apple ID and password.
Once you’ve completed this step, you’re ready to start remote erasing. Make sure the device is online and connected to the Internet.
After a few seconds, the remote erase will begin. You’ll be sent a confirmation email. Once the process is complete, you’ll be free of unwanted information on your iPhone or iPad. Luckily, the process is completely safe and only takes a few minutes, and your data is gone forever.
If you’ve lost your iPhone, you can still access it using iCloud’s Find My feature. Just make sure you sign into the same iCloud account that you use to manage your devices. If you’re unsure of how to do this, check out the iCloud Storage and Backup overview. If you’ve forgotten your password or don’t remember it, you can always use the iCloud account to restore your phone later.
Once you’ve completed the process, you can use the remote ‘Erase’ feature to permanently delete your iPhone data without affecting its location. This method is best for situations where the device is frequently used and you don’t want to share it with anyone. You can also use it to erase any information on another Apple device, but remember that your iPhone will still be able to be located using Find My iPhone.
Sign out of iCloud
If you’re using iCloud to track your phone, you’ll need to sign out of the service. Although this isn’t something you’ll want to do regularly, it’s essential if you ever plan to give or sell your Apple device. Listed below are some of the reasons you should sign out of iCloud. Once you’ve done that, follow these steps to turn on Find out My iPhone.
To sign out of iCloud, go to Settings and click on the Apple icon in the upper left corner. Tap iCloud. You’ll see a sign-out box. Enter your Apple ID password. Then, tap Turn Off in the top right corner. Now, you’re signed out of iCloud, but the service still exists on your Mac. Just be sure to back up all of your information to your computer.
If you’ve forgotten the password to your iCloud account, you can use a third-party tool to sign out. After you have signed out, your device will receive a notification that “Find My iPhone” is off. The notification will appear on your Apple ID email address. After that, you can remotely erase your iPhone. However, make sure that you back up any important data first.
Another way to prevent your child from using your Apple ID is to disable screen time. If your child’s device has family sharing or parental controls, the app will be useless if you cannot sign out of the account. If this doesn’t work, you can try to turn off screen time on the child’s device. This will allow you to track their usage of the device. You can also lock the screen time passcode if necessary.
Airplane mode
If you have an iPhone and are unsure how to turn on airplane mode, you should know that you can disable features such as GPS and built-in navigation software.
Also, turn off Location Services and all radios to avoid tracking. Airplane mode disables many features that make finding your lost or stolen iPhone easier, but it does not affect Find out My iPhone. Bluetooth and AirTag still work when your iPhone is in airplane mode.
To turn off Airplane Mode, navigate to Settings and move the slider to off/white. When you’re in airplane mode, the top right corner of your iPhone’s screen will not display Wi-Fi or cellular signal indicators. Airplane mode is a handy feature when traveling on an airplane. It can be used for several purposes, such as silencing incoming calls. Besides, it can save you money while you’re on a plane.
To enable Airplane Mode, launch Find out My iPhone, and then go to the Control Center on your iPhone. There, tap the Airplane icon. Tap this icon to enable or disable airplane mode. Once you have turned off airplane mode, your iPhone will no longer be connected to the internet or receive phone calls. In addition, it will not receive any text messages or calls while in airplane mode. However, you can still use your iPhone’s Bluetooth and GPS functions.
You can also disable access to Airplane Mode by pressing the lock icon on your iPhone. You can unlock your iPhone using Touch ID or Face ID, or by typing a passcode. However, be sure to ask the flight attendant if this is okay. This will ensure that your iPhone stays safe when you’re not using it. It’s also important to remember to turn on airplane mode before sleeping the mode will disable Bluetooth and Wi-Fi, preventing your device from sharing its location with other iOS devices.
Apple Pay disable
Disabling Apple Pay on your iPhone is an easy way to protect yourself from losing it. If your device is lost, you will no longer be able to make purchases using your credit or debit card. While the risk of losing your iPhone is very small, if you lose it you might be worried that someone will be able to use it. Here are some tips to help you disable Apple Pay on your iPhone.
First, log into your Apple ID account. Scroll down to the section that lists your linked devices. Look for the Apple Pay logo below the name of the device. Once you select this option, you will be prompted to confirm your decision. Your card will no longer be associated with Apple Pay. You can add it back later if you want to make purchases with it again. Just remember to keep it safe and put the Apple Wallet app on it as well.
Next, disable Apple Pay. Apple has made it very difficult for unauthorized users to access the Apple Pay system. While the Touch ID or password protects the payment process, there is still a chance that someone could gain access to the device.
That’s why disabling Apple Pay is an important step when a device is stolen. The same process works for disabling an Apple Watch. If you don’t have access to the device, you can always enable Lost Mode on the iCloud account.
Once you’ve completed this step, your iPhone will be locked. Activation Lock and Apple Pay will be disabled on the lost or stolen device. Then, you can unlock the device.
You can also disable Activation Lock and disable Apple Pay on Find out My iPhone. Once you’re done, simply follow the steps below to keep your phone safe. If you’ve lost your phone, you’ll be able to recover it from Find out My iPhone.