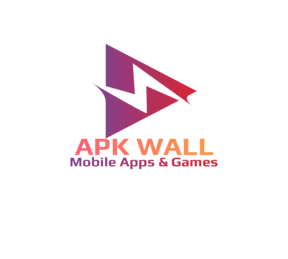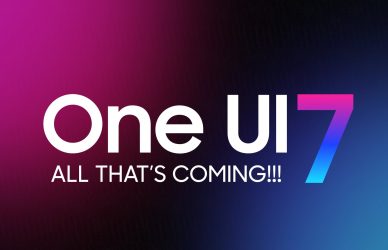In today’s digital world, the use of passwords has become an everyday reality. From banking to email, and social media to online shopping, almost every website or application requires users to enter a unique username and password to access their accounts. Remembering all these different login credentials can be challenging, and using weak passwords or reusing them across different accounts can put your data at risk. It is an innovative solution that offers a safe, secure, and convenient way to manage all your login credentials.
What is Samsung Pass?
It is a biometric authentication solution that allows users to sign in to websites, apps, and other services using their Samsung account. It provides a secure way to store login credentials, such as usernames and passwords, and uses biometric authentication methods, such as fingerprint or iris scan, to verify the user’s identity.
It is available on all recent Samsung devices running Android 7.0 or higher, and it is integrated into Samsung’s web browser and keyboard. It can also be used with other third-party apps and services that support it.
Who can use it?
It is available to all Samsung device owners with Android 7.0 or higher. However, the availability of S Pass may vary depending on the device model, region, and carrier. To use Samsung Pass, users must have a Samsung account and have enrolled their biometric information, such as fingerprint or iris scan.
How to configure it?
To set up Samsung Pass, follow these steps:
Step 1: Open the Samsung Pass app on your device.
Step 2: If you haven’t already, sign in to your Samsung account.
Step 3: Follow the on-screen instructions to enroll your biometric information, such as fingerprint or iris scan.
Step 4: Set up a PIN code as a backup authentication method.
Step 5: Grant Samsung Pass permission to access your browser and keyboard.
How to use it?
To use Samsung Pass to log in to a website or app, follow these steps:
Step 1: Open the website or app you want to sign in to.
Step 2: Tap the login field to open the keyboard.
Step 3: If you have already stored your login credentials for that website or app in Samsung Pass, a Samsung Pass icon will appear on the keyboard.
Step 4: Tap the Samsung Pass icon to sign in automatically using your stored login credentials.
Step 5: If you have not yet stored your login credentials for that website or app in Samsung Pass, enter your username and password and tap the “Save login info to Samsung Pass” option.
How to add login credentials to S Pass?
To add a new login credential to Samsung Pass, follow these steps:
Step 1: Open the website or app you want to store the login credentials for.
Step 2: Enter your username and password.
Step 3: When the Samsung Pass icon appears on the keyboard, tap it.
Step 4: Select the “Add” option to save the login credentials to Samsung Pass.
Step 5: If you have multiple accounts for the same website or app, you can add them all to Samsung Pass and choose which one to use when signing in.
How to add S Pass to your keyboard?
To add Samsung Pass to your keyboard, follow these steps:
Step 1: Open the Samsung Pass app on your device.
Step 2: Tap the three-dot menu icon in the top right corner and select “Settings.”
Step 3: Tap “Samsung Keyboard settings.”
Step 4: Turn on the “Samsung Pass Autofill” toggle.
Step 5: If you want to enable automatic form filling for all websites and apps, turn on the “Autofill forms automatically” toggle.
Conclusion:
is an innovative solution that provides