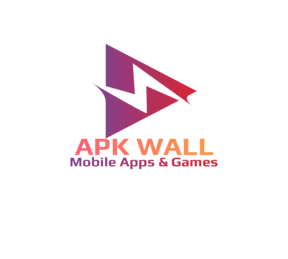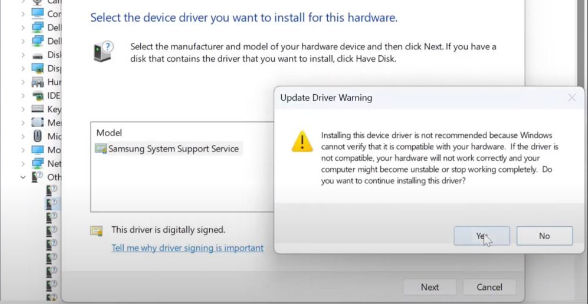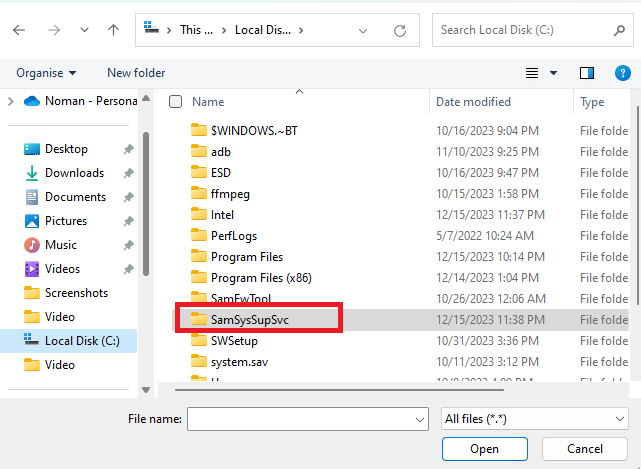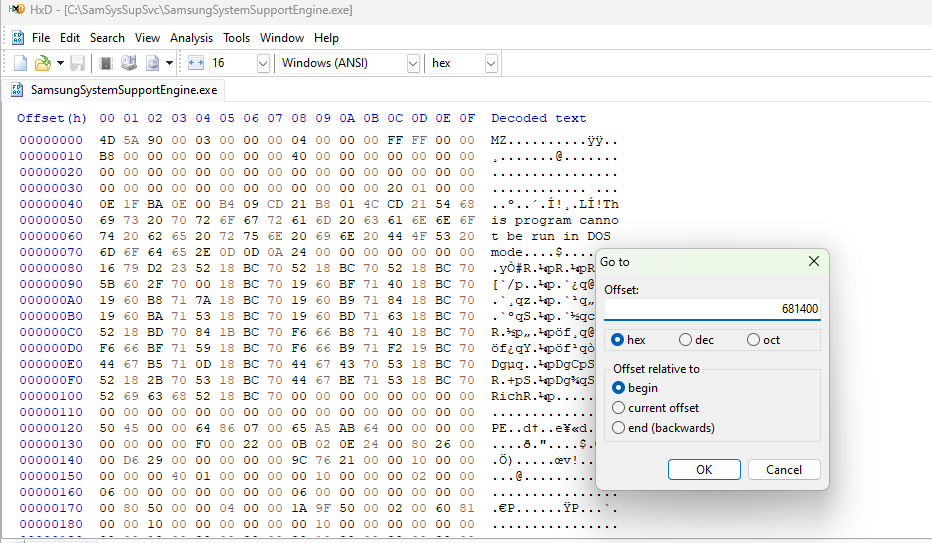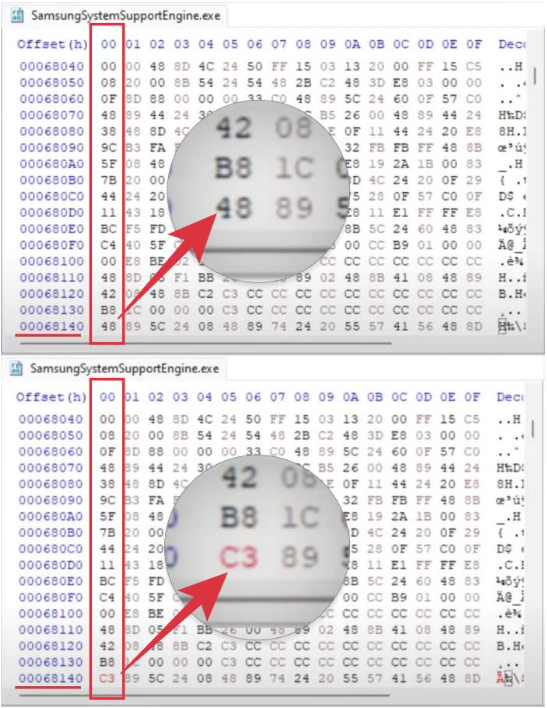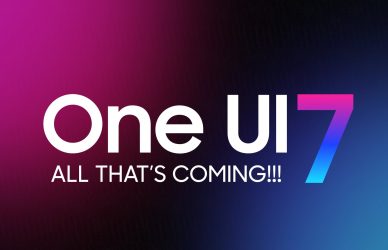Unlock Samsung Multi Control on Any PC
What is Samsung Multi-Control
Samsung Multi Control is a feature developed by Samsung that allows you to seamlessly control your Galaxy phone or tablet from your Galaxy Book laptop. It basically acts as a remote control, letting you use your laptop’s keyboard, mouse, and touchpad to navigate your phone or tablet, launch apps, type messages, and transfer files between the two devices.
Here are some key features of Samsung Multi Control:
- Control your phone or tablet from your laptop: This includes navigating the home screen, opening and closing apps, typing text, and using gestures.
- Multitasking between devices: You can easily switch between your phone and laptop without having to pick up your phone.
- Seamless file transfer: Drag and drop files between your phone and laptop for easy sharing.
- Extend your desktop: Use your phone or tablet as a second display for your laptop, giving you more screen real estate.
- Continue on PC: Start tasks on your phone and seamlessly switch to your laptop to complete them.
To begin, enable Multi Control on your Samsung phone. Once activated, follow the steps outlined below
Settings > Connected devices > Multi control
Guide to Enable Samsung Multi Control on ANY PC or LAPTOP – Non-Samsung Galaxy Book in Detail
- Download Samsung System Support Service:
- Visit the Microsoft Update Catalog and download version 1.5.5900.0 of “Samsung System Support Service.” ( Dont download the Latest version, download only version 1.5.5900.0)
- Extract and Place in Directory:
- Extract the downloaded file and place “Samsung System Support Service” in the directory:
c:\SamSysSupSvc\.
- Extract the downloaded file and place “Samsung System Support Service” in the directory:
- Prepare Other Device Driver:
- Connect your Mobile to your laptop or PC via Bluetooth
- Then open the Devie Manger on the Laptop or PC
- Go to the Other Devices and update the driver of CONTINUITY_MSG_SPP.
- (If you can’t find the CONTINUITY_MSG_SPP then you can update the driver of IcService_New)
-
- Manual Driver Selection: Opt for “Browse my computer for drivers” > “Let me pick from a list.”
- Display All Devices: Select “Show All Devices” and proceed to the next step.
- Specify Driver Location:
- Click “Have Disk” > “Browse.”
- Navigate to the extracted driver folder at
c:\SamSysSupSvc\.
- Select Samsung System Support Service:
-
-
- Choose the driver file present in the folder.
- The drivers will be recognized as “Samsung System Support Service.”
- Confirmation and Installation:
- Click “OK” > “Next” > “Yes” to confirm and initiate the installation process.
- Wait for Installation:
- Allow the system to complete the installation process.
-
- Installation and Verification:
- Installing this driver should automatically install Samsung Settings and Samsung Cloud Sync.
- To confirm the installation of Samsung Settings and Samsung Cloud Syn, Go to Microsoft Store and click on Library
If not, run the command: ms-windows-store://pdp/?ProductId=9P2TBWSHK6HJ.
Open Samsung Settings; if Multi Control is visible, you’re done. If not, proceed to the next step.
- Resolve Backend Service Issue:
- If Samsung Settings only shows Connected Devices, Notifications, and About, the backend service may be crashing.
- Go to Device Manager on your laptop or PC and expand Software Components, Right click on CONTINUITY_MSG_SPP Or right click on IcService_New and select Uninstall Device
- Hex Editor Modification:
- Use a hex editor (e.g., HxD) to modify
- Install and launch the HxD hex editor on your laptop or PC and open the HxD
- Go to file > Open and browse the c:\SamSysSupSvc and Select SamsungSystemSupportEngine and hit open
-
- Now go to search and click on GO TO
Now type 68140 and click OK
Once you reach 68140, you will see the first value as 48, replace this 48 value with C3 save the file, and close the HxD hex editor
- Command Prompt Configuration:
- Now open the command prompt as an admin copy the below command and past it into Command Prompt and hit ENTER
sc create SamSysSupSvc binPath=c:\SamSysSupSvc\SamsungSystemSupportService.exe start=auto.
- Reboot and Verification:
- Reboot your system and check if Samsung Settings now displays Connected Devices and Multi Control.
Complete Multi-Control Setup:
-
- The first time enabling Multi Control will prompt you to install additional apps, including Samsung Continuity Service and Samsung Account.
- Log into your Samsung Account when prompted.