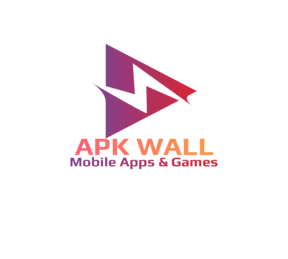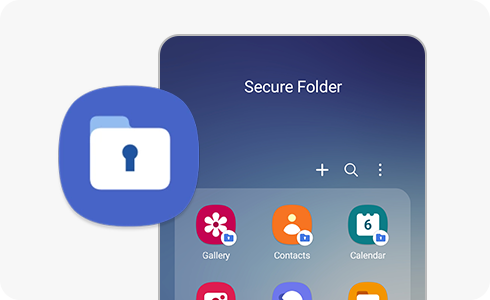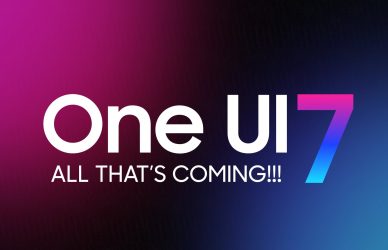In today’s digital age, privacy and security are paramount. Samsung’s Secure Folder is a feature designed to provide users with an extra layer of protection for their personal data. This guide will delve into the details of the Secure Folder, its benefits, and how to use it effectively.
In a world where data security and privacy have become paramount, Samsung’s Secure Folder is an essential feature for mobile users who prioritize protecting their personal information. This article dives deep into what Samsung’s Secure Folder is, how it works, its key features, setup instructions, and answers to some of the most common questions. If you’re a Samsung user or considering Samsung for its security features, this guide will equip you with everything you need to make the most of Secure Folder.
Understanding Secure Folder
Secure Folder is a robust security feature offered by Samsung devices that allows you to create a private space within your phone. This encrypted folder can securely store sensitive data such as photos, videos, files, and even apps. By isolating this information, you can significantly enhance your device’s privacy and security.
How Secure Folder Works
- Encryption: Secure Folder employs advanced encryption techniques to safeguard your data. This means that even if someone gains physical access to your device, they won’t be able to access the contents of your Secure Folder without the correct password or biometric authentication.
- App Isolation: You can add apps to Secure Folder, effectively creating separate instances of those apps. This prevents any data or activity within these apps from being shared with their main counterparts.
- Biometric Authentication: To access Secure Folder, you can use strong authentication methods like fingerprint or facial recognition. This ensures that only authorized individuals can unlock and view the contents of your private space.
Benefits of Using Secure Folder
- Enhanced Privacy: Keep your sensitive data away from prying eyes, ensuring your personal information remains confidential.
- Data Security: Protect your valuable files from accidental deletion, malware attacks, and unauthorized access.
- App Isolation: Maintain separate work and personal profiles on your device, preventing any conflicts or data leaks.
- Peace of Mind: Knowing that your important data is safe and secure can provide you with greater peace of mind.
- Top Features of Samsung Secure Folder
- App Duplication: Run two instances of the same app (e.g., a personal and work version of the same app) without them interfering with each other.
- Customizable Lock Options: Choose between PIN, pattern, password, or biometrics (fingerprint or face unlock) to lock Secure Folder.
- Auto-Lock Settings: Control when Secure Folder should automatically lock itself after periods of inactivity.
- Private Storage: Safely store files, photos, and contacts that will not appear in your main apps, galleries, or file explorers.
- Cloud Backup Support: Back up your Secure Folder data to Samsung Cloud, ensuring you can restore it if needed.
How to Set Up Secure Folder
- Access Settings: Open the Settings app on your Samsung device.
- Find Secure Folder: Look for the “Secure Folder” option and tap on it.
- Create a Password or Use Biometrics: Follow the on-screen instructions to set up a strong password or enable biometric authentication.
- Start Using Secure Folder: Once set up, you can add files, photos, videos, and apps to your Secure Folder.
Tips for Optimal Secure Folder Usage
- Strong Password or Biometrics: Choose a complex password or reliable biometric authentication method to protect your Secure Folder.
- Regular Updates: Keep your device’s software up-to-date to benefit from the latest security patches and improvements.
- Backup Your Data: Regularly back up your Secure Folder to an external storage device or cloud service to safeguard your data.
- Be Mindful of Phishing Attacks: Be cautious of phishing attempts that may trick you into revealing your Secure Folder password or biometric information.
How to Set Up Samsung Secure Folder
Setting up Samsung Secure Folder is simple, but it varies slightly depending on your Samsung model and operating system. Here are the steps for general setup:
Step-by-Step Guide to Setting Up Secure Folder
- Navigate to Settings: Open the settings menu on your Samsung device.
- Go to Biometrics and Security: Look for and select Biometrics and Security.
- Select Secure Folder: Tap on Secure Folder to start the setup process.
- Sign in to Your Samsung Account: You’ll need a Samsung account to set up Secure Folder. Log in, or create one if you don’t already have it.
- Choose Your Lock Type: Select a secure lock type (PIN, pattern, password, or biometric) for accessing Secure Folder.
- Configure Folder Settings: Customize settings, such as auto-lock timing and notifications.
- Add Apps and Files: Start adding apps and files that you want to keep protected within Secure Folder.
Once set up, you can access Secure Folder directly from your apps screen or a shortcut on your home screen, depending on your settings.
Using Secure Folder on Samsung: Key Tips
Adding Files to Secure Folder
To move files into Secure Folder:
- Open Secure Folder.
- Tap Add Files.
- Choose file types like images, documents, or audio.
- Select files you want to protect, then confirm by tapping Move.
Adding Apps to Secure Folder
To keep apps separate:
- Open Secure Folder.
- Tap Add Apps.
- Choose from your installed apps or download new ones specifically for Secure Folder.
- Tap Add to duplicate apps in Secure Folder.
Backing Up Secure Folder
Backing up your data is essential:
- Open Secure Folder.
- Tap More Options (three dots in the corner).
- Select Settings > Backup and Restore.
- Enable backups to Samsung Cloud.
Frequently Asked Questions (FAQ)
1. Is Samsung Secure Folder Safe?
Yes, Samsung Secure Folder is safe. It is protected by Samsung Knox, which meets military-grade security standards, ensuring your data stays secure even if your phone is compromised.
2. Can I Access Secure Folder from a Different Device?
No, Secure Folder is tied to the specific device where it was set up. You cannot access it from another device, although you can restore data from Samsung Cloud if you transfer it to a new Samsung phone.
3. What Happens if I Forget My Secure Folder Password?
If you forget your Secure Folder password, you can reset it by signing in with your Samsung account credentials.
4. Does Secure Folder Use Storage Space?
Yes, any data stored in Secure Folder uses storage space, just like data in the main part of your device. If storage is limited, manage your files or consider backing up to Samsung Cloud.
5. Can I Hide the Secure Folder Icon?
Yes, you can hide the Secure Folder icon from your home screen and app drawer. Open Secure Folder > Settings and toggle off Show Secure Folder.